よくある質問(FAQ)
日本語版:ボイスソムリエ ネオ 日本語版に関連するFAQ
外国語版:ボイスソムリエ ネオ 外国語版に関連するFAQ
使い方、性能関連
- 最大何文字までテキスト入力が可能ですか?日本語版
- 機能的な文字数制限はありませんが、文字数が多くなるほど解析や音声保存などの動作に時間がかかるようになります。数万文字に及ぶような長文については、テキストを分割して利用することを推奨しています。
- おおよその性能を教えてください。日本語版
- 1万文字の場合、文章を解析して音声出力するまで数秒程度。
音声ファイル(WAVファイル)を保存する場合、30分程度の長さのWAVファイルを作成することになるので、数十秒から数分かかります。(ご利用環境により変わります) - 読み上げ速度や、声の高さなどの調整はできますか?日本語版
- 話速、声の高さは10段階で指定可能です。
読み上げ速度については、上記10段階の話速調整に加え、読み上げ速度を標準の50%(半分の速度)〜300%(3倍の速度)の範囲で倍率指定することができます(速読設定)。 - 読み間違いを訂正することはできますか?日本語版
また、読み間違いを減らすために単語を辞書登録することはできますか? - 読み間違えた文字を選択して、読みをひらがなで入力することで簡単に訂正できます。
ユーザー辞書にあらかじめ、単語の正しい読みとアクセント位置などを登録しておくことで、自動的に正しい読みとすることも可能です。 - 記号や、第三水準の漢字などは読み上げることができますか。日本語版
- 第三、第四水準の文字は読み上げることができません。
記号は解析設定により、読み上げを行う/行わないを決めることができます。
(参考)入力可能な文字はシフトJISコードの下記範囲に限ります。- 1バイト文字:JIS X0201
- 2バイト文字:JIS X0208
- 非漢字
- 第一、第二水準漢字
- NEC特殊文字(*機種依存文字)
- 文章中に英単語があった場合どのように読み上げられますか。日本語版
- いくつかの基本的な英単語(中学レベル)については、英単語として発音されます。
(例:Blue=ぶるー)
但し、発音はネイティブではなく日本語的な発音となります。(カタカナ読みの発音)
システム辞書にない英単語は、英語読みされます。(例:「花子」 Hanako=はねいこ) - ボイスソムリエ ネオのインストール、利用に際しての注意点はありますか?日本語版
- ボイスソムリエ ネオのインストールは、ローカルコンピュータ管理者権限のあるユーザーで行ってください。「標準ユーザー」によるログイン状態では、インストールできません。
また、ご利用に際しては、「標準ユーザー」、または「管理者」にてログインしてご利用ください。 - Windowsドメイン(Active Directory)環境での、ボイスソムリエ ネオ使用の注意事項はありますか?日本語版
- インストールに際して以下の注意点があります。
- インストール実行ユーザーの権限
ボイスソムリエ ネオのインストーラーを実行するユーザーは、ローカルコンピュータの管理者権限が必要となります。 - グループポリシーの設定
インストールするコンピュータのグループポリシーが、以下の設定となっている必要があります。
・Windowsインストーラーを無効にしない
・ユーザー単位のインストールを禁止しない - ユーザープロファイル設定
移動ユーザープロファイル環境については、サポート対象外となります。
ボイスソムリエ ネオは、ローカルユーザープロファイルのアカウント設定でご利用ください。
インストールが出来ない場合は、上記設定をシステム管理者にお確かめください。
- ボイスソムリエ ネオ Ver1.1以前は、Windowsドメイン(Active Directory)環境での利用はサポートされておりません。ご注意ください。
- インストール実行ユーザーの権限
- ボイスソムリエ ネオのWindows音声合成機能(SAPI)を使って音声合成アプリケーションを開発、販売するにはどうしたら良いですか?日本語版
- 商品開発目的に利用する場合は、自動音声合成ライブラリ「ボイスソムリエ ネオ マリアージュ」をご利用ください。
- Windows音声合成機能(SAPI)を利用した、Adobe ReaderによるPDF読み上げや、Excelによるセル読み上げについて、仕様や使い方が知りたいのですが。日本語版
- 他社製の読み上げアプリケーションに関する内容(仕様、動作、操作方法など)につきましては、弊社ではお答えすることができませんので、アプリケーションの開発元、または販売元にお問い合わせください。
- ユーザー辞書に単語を登録したのですが、登録した読みが、解析時に反映されません。日本語版
- ユーザー辞書に登録する際の品詞が正しいことを確認してください。 それでも適用されない場合、また、品詞が分からない場合は、「一般的な名詞」で登録いただくと、殆どの場合に適用されますのでお試しください。
- サウンドデバイスをサポートしていない仮想環境について日本語版外国語版
- 全ての音声再生機能は利用できません。
PowerPointアドインについて
- PowerPointアドインでナレーション作成したとき、PowerPointのアニメーション設定にも自動的に反映されますか?日本語版外国語版
- 作成したナレーションは、「アニメーションの設定ウインドウ」中の最後にサウンドとして自動的に追加されます。再生の順序やタイミングは、アニメーション設定ウインドウで設定する必要があります。
- PowerPointアドインで、PowerPointのノート部分に入力したテキストは、すべて音声化されるのですか?ナレーション以外のメモ等を記載しておくことはできますか?日本語版外国語版
- ノート部に入力したテキストは、基本的に全て音声化(*)されます。
読み上げを行いたくない文字は、ノート部に記載しないようにしてください。
*記号などの読み上げ有無は、ボイスソムリエ ネオに保存されている全文設定に依存します。 - ボイスソムリエ ネオ PowerPointアドインをインストールして利用していましたが、ある時からPowerPointのリボンメニューに「ボイスソムリエ ネオ」が表示されなくなりました。 日本語版外国語版
- 次の原因をご確認ください。
- PCへのログインユーザーを変更していませんでしょうか。複数ユーザーでアカウントを切り替えてご利用になる場合、 PowerPointアドインは、ログインユーザー毎にインストールいただく必要があります。
- 移動ユーザープロファイル環境でお使いの場合、上記のような現象が起こる可能性があります。 PowerPointアドインは移動ユーザープロファイル環境ではお使いになれませんので、固定ユーザープロファイル環境でお使いください。
- それ以外の環境で表示されない場合、PowerPoint アドインを一度アンインストール後、再度インストールを行ってください。
- PowerPointのビデオ出力機能を使うと、「ビデオ〇〇.wmvの作成を完了できませんでした。再度実行しますか?」というようなメッセージが表示されて、完了できません。 日本語版外国語版
- PowerPointのビデオ出力機能には、アニメーションや画像、音声などの設定状態により、稀にビデオの作成時に上記エラーが発生してしまう不具合があるようです。
Microsoft社より提示された、現象が発生した場合の回避方法として、以下の方法をお試しください。
【アニメーション設定による回避方法】
PowerPointのリボンメニューで、アニメーションタブを表示します。
その後、各スライドについている「ナレーション」(スピーカーの形のオブジェクト)をクリックして、リボン上にある「タイミング」−[遅延]の項目を「00.50」に設定することで現象の回避ができます。(実際には0.5秒、再生開始が遅くなります)
※遅延は、全てのスライドの、全ナレーションについて設定を行ってください。 - PowerPointのビデオ出力機能で、MPEG-4(MP4)ビデオ形式で出力すると、
作成されたビデオの音声に、時々、甲高い「チッ」というノイズが入ってしまう、またビデオを再生した時にノイズ箇所の音声が途切れて再生されます。 日本語版外国語版 - 本現象は、PowerPointのビデオ出力機能の不具合によるものとなります。PowerPointを使ってMpeg-4ビデオを作成される場合、PowerPoint自体のMP4変換機能の問題により、稀に音声に上記のようなノイズが入ってしまう現象があります。 発生した場合は、以下のいずれかの回避策をご検討ください。
- PowerPointでのビデオ作成を、MPEG-4ビデオ形式(*.mp4)ではなく、Windows Mediaビデオ形式(*.wmv)のビデオとして作成する。
- MPEG-4ビデオ形式としたい場合は、直接PowerPointでMP4ビデオを作成せず、WMVや、スライドショーからMP4ビデオに変換する機能を持つ市販の動画変換ソフト等を利用して、以下のいずれかを行う。
・PowerPointのスライドショー → MP4ビデオの変換
・PowerPointで作成したWMVビデオ → MP4ビデオの変換
互換性について
- ボイスソムリエ ネオの日本語版と外国語版の互換性はどのようになっていますか?外国語版
- 外国語版は、英語、中国語にのみ対応しており、日本語の入力・発音はできません。このため日本語版とのデータ互換性はありません。また、言語翻訳の機能はありません。
商品パッケージ、メディアについて
- ボイスソムリエ ネオの日本語版とボイスソムリエ ネオ外国語版を同一のPCにインストールして使用することはできますか。外国語版
- 同一PCへインストールして使用できます。
ボイスソムリエ ネオの日本語版と外国語版は別商品であるため、お互いの商品データ、設定、動作には一切影響を与えません。 - 中国語音声データのインストールができない、時間がかかる。外国語版
- 中国語音声データディスクは、大容量のデータを格納するためDVD-R DL(2層ディスク)にて提供しています。
ディスクをPCにセットしても認識されない場合は、PCのDVDドライブが、DVD-R DL(2層ディスク)に対応していることをご確認ください。
また、DVDの記録面に指紋や汚れ等の付着があると読み取りが正常に行えず、エラーとなることがあります。インストールがエラー終了してしまう場合は、ディスクの読み取り面の汚れをご確認いただき、汚れがあれば取り除いてから再試行してください。
なお、ボイスソムリエ ネオ中国語音声データディスクはデータサイズが大きい為、他のディスクよりもインストールに要する時間は長くかかります。(DVDドライブの性能によりますが、数十分掛かる場合もあります)
Webデモについて
- 「ボイスソムリエ ネオ」Webデモにて、音声が聞こえない(スピーカーから音声がでない)。
- 全く音声が聞こえない場合は、次の原因をご確認ください。
【確認項目および確認方法】
- 音声が無音(ミュート)になっていませんか。
- [スタート]-[コントロールパネル]-[サウンドとオーディオデバイス]の順にクリックし、サウンドとオーディオプロパティ画面を開きます。
音量タブ画面に「デバイスの音量」のミュートにチェックが入っていたら、チェックを外してください。また、スピーカーの音量が 0 ではないか併せてご確認ください。 - スピーカーの電源が入っていますか。または、ケーブルが抜けていませんか。
- パソコン本体と、スピーカーが正しく接続されているか確認してください。また、ケーブルが断線していないかも併せてご確認ください。
ご使用のスピーカーによって違いがありますが、スピーカー本体の電源・音量(ボリューム)もご確認ください。 - サウンドドライバが正しく動作していますか。
- マイコンピュータを右クリックし、[プロパティ]-[ハードウエア]タブ-[デバイスマネージャ]の順にクリックし、「サウンド、ビデオ、およびゲームコントローラ」という項目があるので、左の「+」をクリックして、使用しているサウンドカードのドライバがある事を確認します。
もし、このドライバが無効に設定されていたり、エラーとなっていた場合は、有効に再設定するか、サウンドドライバの再インストールが必要な場合もありますので、ご確認ください。
- ステータスバー(画面の下)にプライバシーレポートのアイコン(目のアイコン)が表示されて、「ボイスソムリエ ネオ」Webデモの音声が再生されない。
- 「ボイスソムリエ ネオ」Webデモでは、ブラウザ上での音声合成にCookie を利用しています。 このCookieをブラウザがブロックしているため音声が再生ができない場合があります。
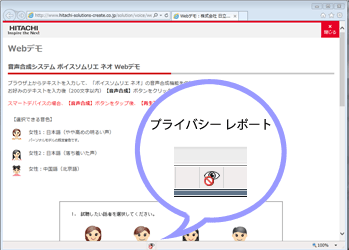
プライバシーレポートアイコン画面音声を再生させるには、次のどちらかの手順にてCookieの使用を許可する設定にしてから音声を再生してください。
【設定の確認方法】
直接Cookieの使用を許可する
- プライバシーレポートのアイコンをダブルクリックします。
- プライバシーレポートの画面が表示されるので、当ページのアドレスをクリックします。
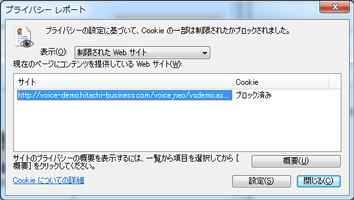
hitachi-solutions-create.co.jpが表示されていることを確認 - [概要]ボタンをクリックし、プライバシーポリシーの画面を表示させ「常にこのサイトに Cookie の使用を許可する」にチェックし[OK]を押します
- プライバシーレポートの画面が表示されるので、[閉じる]ボタンを押して画面を閉じます。
- 「ボイスソムリエ ネオ」Webデモにて、音声合成を再生して確認します。
Internet Explorerの設定を変更する。
- Internet Explorerのメニューバーから[ツール]-[インターネットオプション]の順に選択します。
([ツール]メニューが表示されない場合は[Alt]キーを押してメニューを表示します。) - 「プライバシー」のタブで[サイト(S)]ボタンを押します。
- サイトごとのプライバシー操作画面にて「Webサイトのアドレス(W)」に”hitachi-solutions-create.co.jp”と入力し、[許可(A)]ボタンを押します。
- 「ボイスソムリエ ネオ」Webデモにて、音声合成を再生して確認します。
- iPad/iPhoneから「ボイスソムリエ ネオ」Webデモの音声が再生されない。
[再生]ボタンが活性化されずタップできない。 - iPad/iPhoneで、safariを利用している場合は、次の手順で設定変更してください。
- [設定]をタップし、設定画面から[safari]をタップします。
- [Cookieをブロック]をタップします。
- [しない]をタップします。
- 中国語が入力できない。(中国語の入力方法がわからない)
- 利用しているOSまたは、端末により入力方法が異なります。次の手順にて中国語が入力できます。
Windows 8.1の場合
- コントロールパネルから「時計、言語、および地域」の[入力方法の変更]をクリックします。
- 言語の設定の変更画面から[言語の追加]ボタンをクリックし、[中国語(簡体字)]をクリックします。
- [中国語(簡体字、中国)]をクリックします。
Windows 10の場合
- [スタート]-[設定]-[時刻と言語]をクリックします。
- 時刻と言語の画面から[地域と言語]をクリックします。
- 言語の項目にある[言語を追加する]をクリックします。
- 言語を追加する画面から[中国語(簡体字、中国)]を選択し追加します。
iPad/iPhoneの場合
- [設定]をタップし、設定画面から[一般]をタップします。
- [言語と地域]をタップ、[キーボード]をタップします。
- [新しいキーボードを追加]をタップします。
- [中国語-簡体字]をタップします。